Export codes to Excel by using the DLX Excel add-in.
- Open Excel
- Click the Excel Mode icon
 or click the drop-down arrow and select
or click the drop-down arrow and select - Browse through the menus until you reach the page with the series
- (Optional) By default, your codes will be written across in a row. To switch to columns, do one of the following:
- Click on
 from the excel mode menu bar to put codes in rows (default) - lets you pull in data in columns
from the excel mode menu bar to put codes in rows (default) - lets you pull in data in columns - Click on
 from the excel mode menu bar to put codes in columns - lets you pull in data in rows
from the excel mode menu bar to put codes in columns - lets you pull in data in rows
 To insert an empty cell before inserting the codes, click on
To insert an empty cell before inserting the codes, click on 
- Click on
- (Optional) To apply a function to the series, click on the drop-down arrow on the top right and select the function you want to apply

- Click the series from the data directory to import the code into Excel
- Build the range using the DLX Excel Add-In
- Perform a retrieval using the DLX Excel Add-In to retrieve the data
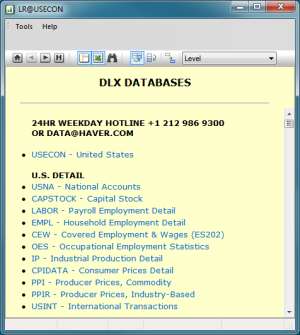
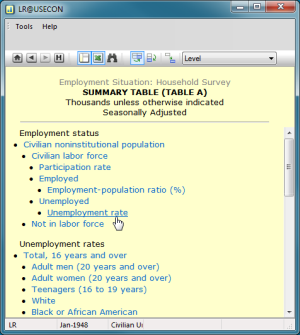
 To import consecutive codes, highlight consecutive series by holding down the mouse button over the first series and letting go of the mouse button in the last series.
To import consecutive codes, highlight consecutive series by holding down the mouse button over the first series and letting go of the mouse button in the last series.
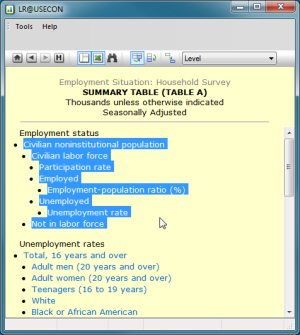
 To exit Excel Mode either click Excel Mode
To exit Excel Mode either click Excel Mode  again or click the close button in the right hand corner of the Haver Excel interface.
again or click the close button in the right hand corner of the Haver Excel interface.