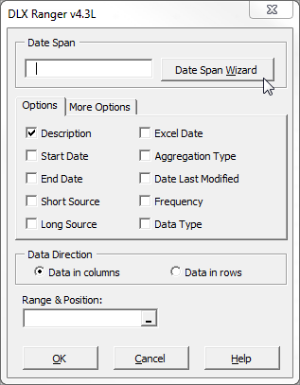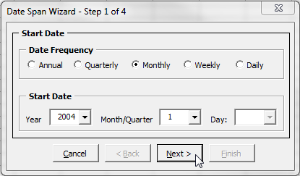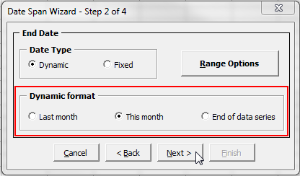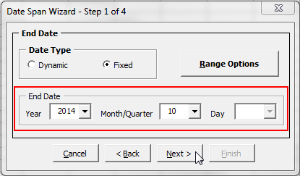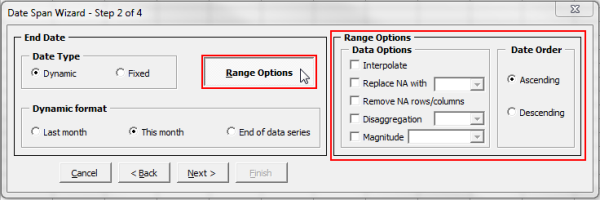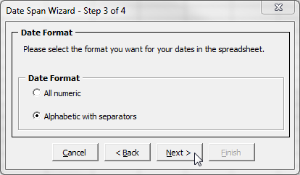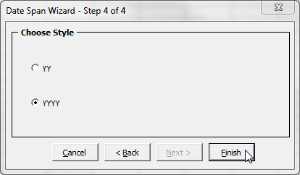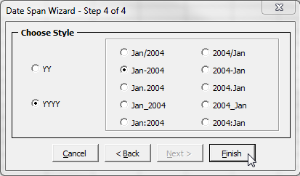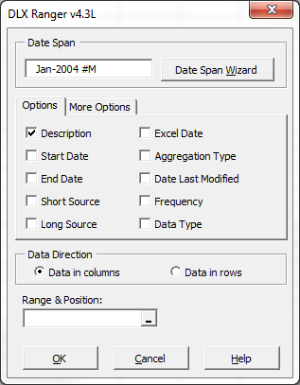Follow these steps and example to create a date span using the Date Span Wizard:
- Open the >
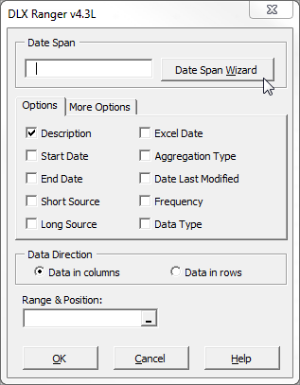
- Select the Date Frequency and Start Date:
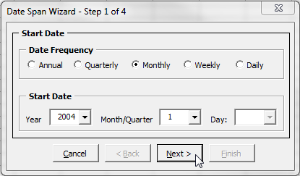
- Select the End Date
by first choosing a Date Type:
- If Dynamic, which allows the spreadsheet to be updated with current data in the future, select the Dynamic Format:
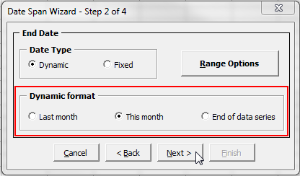
- If Fixed, select the specific End Date:
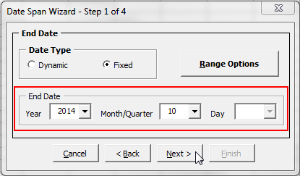
- (Optional) Select Range Options for additional options:
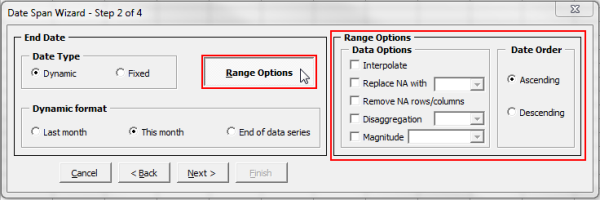
- Data Options includes options that handle observations that are not available:
- Interpolate - estimates values for NAs
- Replace NAs - substitutes values for NAs with any number/text you enter
- Remove NAs - removes rows or columns with NAs (uses the first series in the retrieval as an anchor)
- Disaggregation - displays series of different frequencies in the same range
- Magnitude - displays all retrieved data in the specified magnitude
- Date Order
- Ascending - begins the retrieval with the start date at the top
- Descending - begins the retrieval with the latest date at the top
- Choose the Date Format:
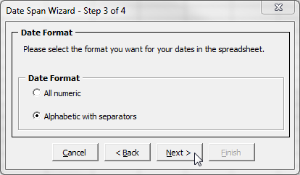
- Choose the Style:
- If All numeric was chosen, select the 2-digit or 4-digit year style:
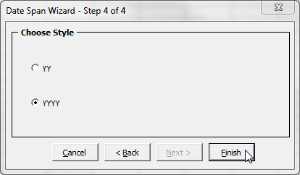
- If Alphabetic was chosen, select the 2-digit or 4-digit year style followed by the format:
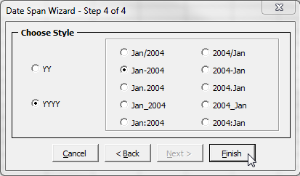
- The date span created will appear in the date span window as shown below:
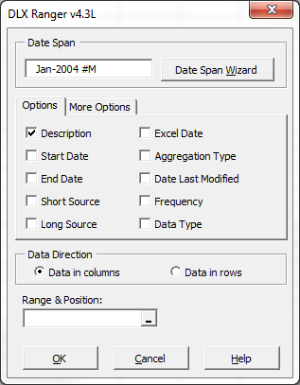
 This date span was created by selecting a start date of January 2004, a dynamic end date for this month, and the alphabetic date format shown.
This date span was created by selecting a start date of January 2004, a dynamic end date for this month, and the alphabetic date format shown.
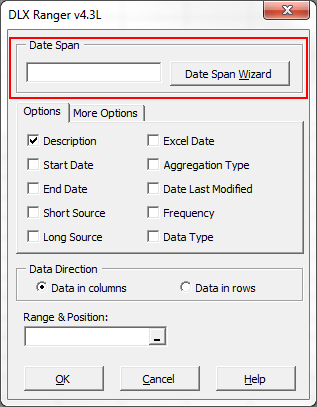
 If you have Microsoft Office Excel 2007 or later first select
If you have Microsoft Office Excel 2007 or later first select