Within the DLX Add-In there are additional tools which can be found in > .
The following are available:
The following options are available for a retrieval:
Growth Rates
- Do not display % sign
- Decimal precision
Aggregations
- Ignore NA (disregards values that are N/A)
- Round data before calculating growth rates
Other Options
- Excel Date - Start of Period
- Disable pop-up messages during retrieval (coloring of cells that contain error messages will not be disabled)
- Wrap text during retrieval
- Database list for range assignment
Menu and Retrieval Shortcut
- Menu Key (shortcut key to access the DLX Add-In menu)
- Retrieval Key (shortcut key to perform retrieval)
Update workbooks automatically when opening the file.
- Go to > >
- Copy the code
- Open VBA Editor
- Paste the code in the file 'This Workbook'
- Save the VBA Editor
Make your spreadsheet static by archiving it. This will prevent your spreadsheet from being populated with new data from a retrieval.
- Select the spreadsheet to be archived
- Go to > >
 An archived spreadsheet will contain the spreadsheet's name and the time it was archived.
An archived spreadsheet will contain the spreadsheet's name and the time it was archived.
Edit an existing range to include more cells in your retrieval. Empty cells can be included for future code entries.
- Do one of the following:
- Go to > >
 ctrl + f3
ctrl + f3
- Select the range name then click on the
 at the bottom
at the bottom - Select the new range of cells then click on

- Click OK
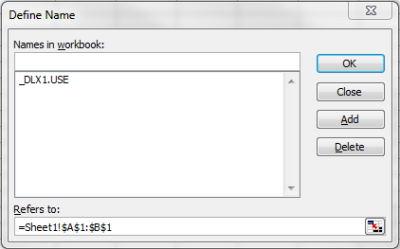
 The top-left most corner must start with the date-span
The top-left most corner must start with the date-span
Used for clearing retrieved data prior to changing the date span
- Go to > then select one of the following:
 Data must be cleared prior to changing the date span otherwise there may be left over data from the previous retrieval with the old date span.
Data must be cleared prior to changing the date span otherwise there may be left over data from the previous retrieval with the old date span.
Used to rename DLX ranges to properly formatted ranges, unique range names in order to perform a successful data retrieval.
- Go to > >
- Select Rename
- Click OK
Move or copy the selected sheet to the current workbook or to another workbook.
Move Sheet
- Select the sheet you wish to move
- Go to > >
- Select the workbook
- Select where you wish to place the sheet
- Click OK
Copy Sheet
- Select the sheet you wish to copy
- Go to > >
- Select the workbook
- Select where you wish to place the sheet
- Check Create a Copy
- Click OK
 It is important to use Move or Copy Sheet as this will maintain the range set up in your worksheet(s).
It is important to use Move or Copy Sheet as this will maintain the range set up in your worksheet(s).
Simply using copy and paste will not.