Customize menus, toolbars and commands to personalize your workspace. For example, you can create custom toolbars for your frequently used commands.
To begin customizing, open the Customize window by doing one of the following:
- Go to > >
- Right click anywhere on the menu bar, toolbar or status bar and select
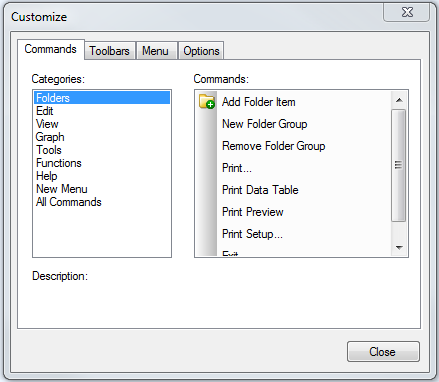
- Repeat the steps above to open the Customize window.
- Drag and drop menus, toolbars or commands to a new location
Create a custom menu
- Repeat the steps above to open the Customize window
- Go to the Commands tab
- Under the Categories list, select New Menu
- Under the Commands list, drag and drop the New Menu command to the menu bar
Rename a custom menu
- With the Customize window opened, right click on the custom menu item
- Select
- Enter the new name in the Button text
- Click OK or
 ENTER
ENTER
Delete a custom menu
- With the Customize window opened, right click on the custom menu item
- Select
Create a custom toolbar
- Repeat the steps above to open the Customize window
- Go to the Toolbars tab, select New
- Enter the toolbar name
- Click OK or
 ENTER
ENTER
Rename a custom toolbar
- Repeat the steps above to open the Customize window
- Go to the Toolbars tab, select the toolbar you wish to rename
- Click Rename and enter a new name
- Click OK or
 ENTER
ENTER
Remove a toolbar
- Repeat the steps above to open the Customize window
- Go to the Toolbars tab, uncheck the toolbar you wish to remove from the workspace
Delete a toolbar
- Repeat the steps above to open the Customize window
- Go to the Toolbars tab, select the toolbar you wish to delete
- Select
Reset a toolbar
- Repeat the steps above to open the Customize window
- Select the toolbar you wish to reset
- Click
 To reset all toolbars back to their default select
To reset all toolbars back to their default select
Add a command to a menu or toolbar
- Repeat the steps above to open the Customize window
- Go to the Commands tab
- Select a category from the Categories list, then select a command from the commands list
- Drag and drop the command to the custom menu or toolbar
Rename a command
- With the Customize window opened, right click on the command item
- Select
- Enter the new name in the Button text
- Click OK or
 ENTER
ENTER
Delete a command
- With the Customize window opened, right click on the command item
- Select